آموزش نصب نسخه بتای عمومی سیستمعامل iOS 11 روی آیفون و آیپد
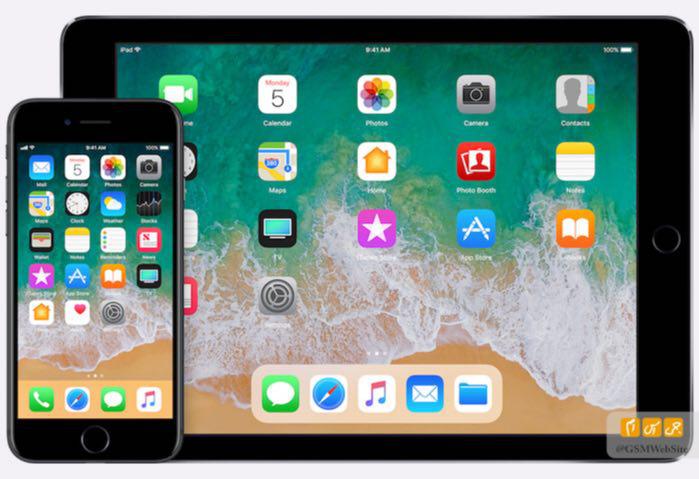
نسخه بتای عمومی سیستمعامل iOS 11 برخلاف نسخههای آزمایشی که برای توسعهدهندگان منتشر میشود، رایگان است و نیازی به داشتن حسابکاربری توسعهدهنده ندارید. حتی نیازی به iTunes یا Xcode برای نصب این نسخه از سیستمعامل آیاواس، وجود ندارد و تنها کافی است با استفاده از حساب کاربری Apple ID خود، برای دریافت نسخه آزمایشی سیستمعامل iOS 11 درخواست دهید.
نسخه بتای عمومی از نظر پایداری، جایی میان نسخه آزمایشی عرضه شده برای توسعهدهندگان و ویرایش نهایی سیستمعامل iOS 11 دارد؛ این نسخه به اندازهی بتای عرضه شده برای توسعهدهندگان، ناپایدار نیست و البته برای تجربه روزانه نیز در صورتیکه از تبلت آیپد یا گوشی آیفون خود به عنوان دستگاه اصلیتان استفاده میکنید؛ مناسب نخواهد بود. به همین جهت، وبسایت جیاسام، نصب بتای عمومی iOS 11 را تا زمانیکه از گوشی آیفون و تبلت آیپدتان برای وبگردی و انجام کارهای روزمره خود استفاده نمایید، به هیچ عنوان توصیه نمیکند.
پیش از پرداختن به روش نصب این نسخه، بهتر است مروری داشته باشیم بر محصولاتی که به صورت رسمی به iOS 11 آپدیت میشود. لازم بهذکر است که آیفون ۵ دیگر توسط شرکت اپل برای دریافت بهروزرسانی جدید سیستمعامل iOS پشتیبانی نخواهد شد و تبلتهای اپل نیز از آیپد مینی ۲ به بعد، به صورت رسمی iOS 11 را دریافت خواهد کرد.
در ادامه، لیست محصولاتی که در اواخر تابستان به سیستمعامل iOS 11 بهروزرسانی خواهد شد، آمده است:
آیفون:
- آیفون ۷
- آیفون ۷ پلاس
- آیفون ۶S
- آیفون ۶S Plus
- آیفون ۶
- آیفون ۶ پلاس
- آیفون SE
- آیفون ۵S
- نسل ششم آیپاد تاچ
آیپد:
- آیپد ۹٫۷ اینچی جدید
- آیپد پرو ۱۲٫۹ اینچی (مدل ۲۰۱۶ و مدل ۲۰۱۷)
- آیپد پرو ۹٫۷ اینچی
- آیپد ایر ۲
- آیپد ایر
- آیپد مینی ۲
- آیپد مینی ۳
- آیپد مینی ۴
- آیپد ۵
لازمه نصب هر سیستمعامل جدیدی، تهیه یک فایل پشتیبان از اطلاعات قبلی است. ممکن است در هنگام نصب نسخه آزمایشی سیستمعامل iOS 11 موردی پیش بیاید و این موضوع باعث خواهد شد تا اطلاعات پیشین شما نیز حذف شود. این اشکال، ممکن است به دلیل یک باگ آزاردهنده باشد یا حتی ممکن است تبلت آیپد یا گوشی آیفون شما بریک شود. به همین جهت، توصیه میکنیم که حتماً از اطلاعات خود، یک نسخه پشتیبان تهیه نمایید.

مرحله ۱) گوشی آیفون یا تبلت آیپد خود را به مک یا رایانهشخصی ویندوزی خود متصل نموده و iTunes را اجرا کنید.
مرحله ۲) از نوار منوی بالای iTunes، روی آیکون آیپد یا آیفون کلیک نمایید.

مرحله ۳) در صفحه جدید، روی آیکون Back Up Now ضربه بزنید تا نسخهای پشتیبانی از اطلاعات شما ذخیره شود. اگر مایل هستید تا اطلاعات ضروری شما به صورت رمزنگاری شده ذخیره شود، باید گزینه Encrypt iPhone backup را انتخاب نمایید. در صورتیکه از سرعت خوبی برای اتصال به اینترنت برخوردار هستید، میتوانید مشخص نمایید که اطلاعات شما روی حساب کاربریتان در iCloud ذخیره شود.
مرحله ۴) سپس، Backup Apps را انتخاب کنید. اکنون نسخهای از تمامی اطلاعات شما روی رایانه شخصیتان ذخیره خواهد شد.

مرحله ۵) حال، نوبت به آرشیو اطلاعات شما میرسد. از نوار منو، گزینه Preferences را انتخاب کنید و از سربرگ Devices، روی فایل بکآپ خود راست کلیک کرده و در نهایت، Archive را انتخاب نمایید.
برای نصب بتای عمومی سیستمعامل iOS 11 که در این مرحله به دنبال آمادهسازی گوشی آیفون یا تبلت شما برای دریافت آن هستیم، باید در برنامه Public Beta ثبتنام نمایید.

مرحله ۱) بدین منظور، وارد این وبسایت شوید و گزینه Sign up را انتخاب کنید.

مرحله ۲) در صفحه بعدی با استفاده از حساب کاربری اپل آیدی خود، وارد شوید. توجه داشته باشید که در این مرحله، باید Apple ID گوشی آیفون یا تبلت آیپد خود را وارد نمایید. به عبارت بهتر، Apple ID متفاوت با آنچه که گوشی آیفون یا تبلت آیپد شما به آن متصل شده است؛ وارد نکنید.

مرحله ۳) با شرایط و ضوابط درنظر گرفته شده برای دریافت نسخههای آزمایشی سیستمعامل iOS موافقت کنید.
اکنون که در برنامه Public Beta عضو هستید، باید دستگاه خود را برای دریافت پروفایل بتای عمومی نسخه جدید سیستمعامل iOS 11 ثبت نمایید. بدین منظور، مراحل زیر را دنبال کنید:

مرحله ۱) از طریق تبلت آیپد یا گوشی آیفون خود وارد سایت این برنامه شده و روی تب iOS ضربه بزنید.
مرحله ۲) گزینه enroll your iOS Device را انتخاب کنید.

مرحله ۳) سپس، روی گزینه Download Profile ضربه بزنید.

مرحله ۴) زمانیکه پروفایل دانلود شد، در صفحه جدید گزینه Install را لمس نمایید.
مرحله ۵) مجدداً گزینه Install را انتخاب کنید تا وارد مرحله بعد شوید.

مرحله ۶) در نهایت با انتخاب مجدد Install، هشداری مبنی بر راهاندازی مجدد آیفون یا آیپد شما نمایش داده خواهد شد. روی گزینه Restart ضربه بزنید و تا زمانیکه گوشی یا تبلت شما مجدداً راهاندازی شود، پروفایل بتای عمومی سیستمعامل iOS روی دستگاهتان نصب خواهد شد.
هنگامیکه گوشی آیفون یا تبلت آیپد شما راهاندازی میشود، شما میتوانید بتای عمومی سیستمعامل iOS 11 را روی دستگاه خود نصب نمایید. بدین منظور، کافی است طبق دستورات گفته شده در ادامه عمل کنید:

مرحله ۱) وارد برنامه Settings شوید و با مراجعه به General و در نهایت Software Update، تنها یک قدم با نصب بتای عمومی iOS 11 فاصله خواهید داشت.
مرحله ۲) با رفرش شدن این صفحه، شما بتای عمومی سیستمعامل iOS 11 را به عنوان یک بهروزرسانی جدید مشاهده خواهید کرد. گزینه Download and Install را انتخاب نموده و در نهایت، Passcode خود را وارد کنید. اکنون دریافت این نسخه آغاز خواهد شد و زمانیکه به پایان برسد، میتوانید با نصب آن جدیدترین نسخه از سیستمعامل iOS را تجربه نمایید.
آیا نسخه بتای سیستمعامل iOS 11 ارزش امتحان دارد؟

سیستمعامل iOS 11، شامل تغییرات بزرگ و کوچک زیادی است. طراحی برخی از برنامهها تغییر نموده و قابلیتهایی در این نسخه وجود دارد که شاید مدتها برای ارائه آن، منتظر بودیم. کنترل سنتر، بازطراحی شده است و اکنون، میتوانید آن را شخصیسازی نمایید. همچنین، قابلیتی برای فیلمبرداری از محیط سیستمعامل وجود دارد و سیستمعامل iOS 11، محتوای واقعیت افزوده را برای صدها میلیون نفر در سراسر جهان به ارمغان میآورد. در سیستمعامل iOS، به صورت پیشفرض برنامه Files وجود دارد که برای مدیریت اطلاعات شما روی گوشی یا تبلت آیپدتان کاربرد خواهد داشت.

در نسخه مخصوص این سیستمعامل برای تبلتهای آیپد، سیستم مالتیتسکینگ تغییر یافته است و از قابلیت Drag and Drop برای به اشتراکگذاری اطلاعات میان دو برنامه برخوردار است. همچنین، نوار پایین صفحه، جای خود را به یک داک مشابه با سیستمعامل macOS داده است؛ البته هیچ راهی برای استفاده از کنترل سنتر به صورت جداگانه وجود ندارد و همچنین، بستن برنامهها دشوارتر شده است.



